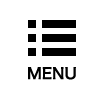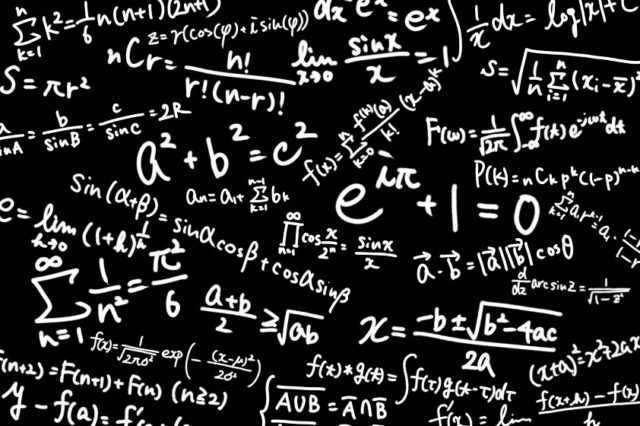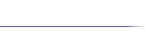アクチュアリー記号は独特のルールで表されますが、特に、保険料(P)および責任準備金(保険料積立金)(V)は以下のルールで表されます。
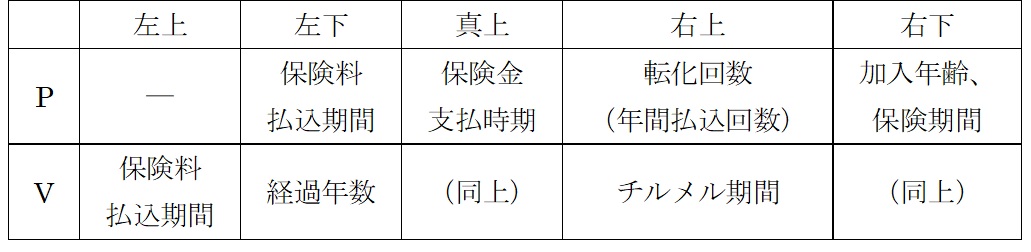
例えば、x歳加入、保険料月払、保険料払込期間m年、保険期間n年、死亡保険金即時払、チルメル期間h年である養老保険の月払営業保険料(P)および責任準備金(V)は、それぞれ、以下のように表されます。
![]() (注1)
(注1)
![]() (注2)
(注2)
と表されます。
(注1)保険料の『年額』がPですので、毎月の営業保険料はP/12となります。
(注2)生保数理の教科書には保険料月払のチルメル式責任準備金は登場しません。
そこで、今回のコラムでは、アクチュアリー記号をWordファイルで表す方法について、筆者の知る限りご紹介いたしましょう。
1.Wordファイルの上付き、下付き文字
PやVなどの記号の左右に「添え字」の形式で文字を設定することができます。具体的には、「添え字」にしたい文字を選択したままで、Wordファイルの「ホーム」―「フォント」―「上付き」または「下付き」にチェックマークを入れると、記号の上下に配置できます。
ただし、「上付き」と「下付き」を同時に設定することはできないため、上記のPの右側のように、”(12)”と”x:n|”の位置を縦にそろえて表示することはできませんが、通常の文字入力の感覚で手軽に表せるという点では重宝するかもしれません。
2.Wordファイルの数式エディタ
いわゆる「オブジェクト」として、以前のWordファイルに『数式エディター (Microsoft 数式 3.0)』が含まれていましたが、セキュリティー上の脆弱性のため、2018年1月以降の更新バージョンから当該機能は削除された模様です。
一方、『Math Type』(注3)というプログラムが公開されており、一定期間は無料で使用できるようです。
(注3)専用サイト(http://www.wiris.com/en/equation_editor/microsoft)からダウンロードできるようです。(ダウンロードは自己責任でお願いします。)
なお、従前の『数式エディター (Microsoft 数式 3.0)』と操作方法が似ていますが、数式をクリックする度に『ポップアップ画面』が出るため、この画面を消去するのが面倒に感じられるかもしれません。その場合、同じWordファイル内で別の数式を開いたままにしておけば、実際に作業したい数式がスムーズに作成できますので、この方法で作業されることをおススメします。
また、以前の『数式エディター』で作成された数式も、このプログラムを用いれば再編集が可能ですので、新規に数式を作成するよりも、以前の数式をコピーした方が早いかもしれません。
3.Wordファイルの挿入機能
上述の『数式エディター (Microsoft 数式 3.0)』の代わりに、新たに登場したのが、Wordファイルの『挿入』機能です。具体的には、下図の右上にある『π数式』をクリックすれば、数式の入力が可能となります。

(図4)
実際、(注1)のPを入力するには、以下の手順で行えば良いでしょう。
(手順1)『挿入』―『π数式』から「π新しい数式の挿入(I)」を選択すると、薄い色で「ここに数式を入力します。」と表示されます。
(手順2)上部の『数式ツール』―『デザイン』―『上付き/下付き文字』から下図の□が2つ右側に並んだものを選ぶ。
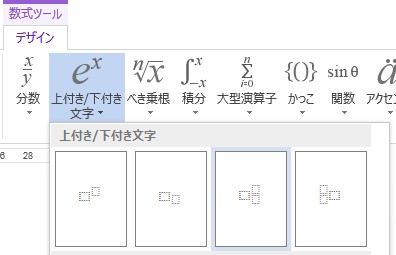
(手順3)上記の結果、画面に登場する□が2つ右側に並んだもののうち、左側の大きな□を選択したまま、再度、『数式ツール』―『デザイン』―『上付き/下付き文字』から下図の□が2つ左側に並んだものを選ぶ。
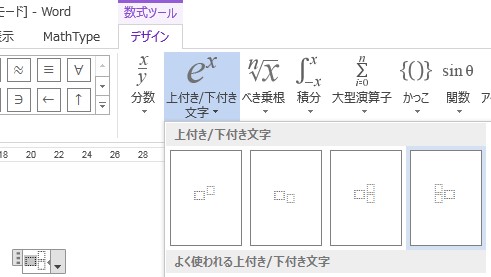
(手順4)上記の結果、大きな□の左右に小さな□が全部で4つ並んだものが登場。(下図は拡大して表示しています。)

(手順5)中央の□にカーソルを合わせて、再度、『数式ツール』―『デザイン』―『アクセント』から下図の『□の上にバーが付いたもの』を選ぶ。
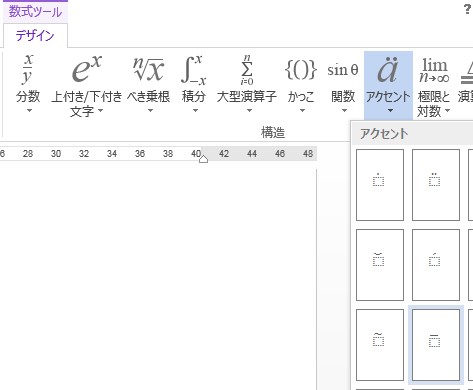
(下図は拡大して表示しています。)

(手順6)最後に、それぞれの□に適宜記号を入力すれば完成。(下図は拡大して表示しています。)なお、入力の際、文字が『斜体』となることがありますので、その場合は、『ホーム』―『フォント』から『I』をクリックすると『斜め』でなくなります。

いかがでしたか。今回はWordファイルで表す方法を紹介しましたが、上記以外にも表す方法(例.LaTexなど)がありますので、ご自分のスタイルに合う方法を探してみられると良いでしょう。
(ペンネーム:活用算方)